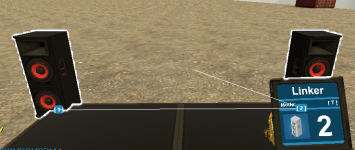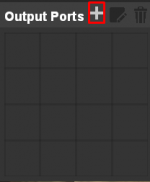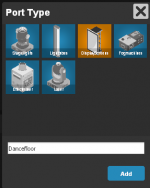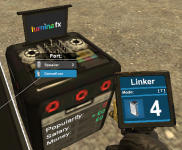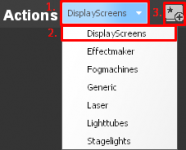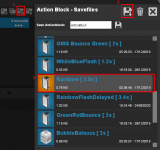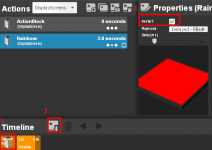This tutorial will show you how to simply set up most of the entities that come with LuminaFX addon (with screenshots) for nightclub owner.
For this example, we will use 4 Display screens(Which will be used as a dance floor), and 2 speakers. This tutorial can also be used to link and use other devices, such as stage lights, fog machines and etc.
For regular speakers, it is really easy to link to the controller.
Take out your builder tool(The same slot as Keys are located)
Press T until you have a mode called Linker
Select each and every speaker that you have placed down (Doing this will make your game lag. To reset the link press Right click facing away from the entities).
Now simply left-click on the controller.
To have different devices, such as Display screens, fog machines and etc., you will need to make ports, to be able to link them all to the controller.
Go to the controller, press E on it, go to the output ports and click the add symbol as shown:
Select the port that is you wish to link up with your entity, and name it. (You don't have to name them, but if you have multiple links (as an example indoor dancefloor, outdoor dancefloor), it's always good to categorize them.)
Now to link the props, you will have to once again select all the props of the same category (in this example we will be using DisplayScreens), and simply left-click on the controller. You will have to navigate your ports using the scroll wheel when facing the controller.
Now to make your entities actually display something, you will have to add effects. Luckily we have loaded presets, so you don't have to make new ones each time.
Simply in the controller, select Actions, and add the entity you are using.
Now simply navigate to the saved presets, find your entity and add an already made action block save file.
Now check the Restart mark, so you wouldn't have to worry about it going black. (If you are going to make custom ones, or mix them around, don't check it. But this is the simplest way). Click on your entity in the timeline, and just press the button to add it to the timeline. (Make sure your entity is selected in the Actions section).
Now just simply add a custom song URL(there is a Tutorial on that as well), or just select a radio channel, click play and you're good to go.
Hope this helped.
SET UP
For this example, we will use 4 Display screens(Which will be used as a dance floor), and 2 speakers. This tutorial can also be used to link and use other devices, such as stage lights, fog machines and etc.SET UP
Linking the devices
For regular speakers, it is really easy to link to the controller.
Take out your builder tool(The same slot as Keys are located)
Press T until you have a mode called Linker
Select each and every speaker that you have placed down (Doing this will make your game lag. To reset the link press Right click facing away from the entities).
Now simply left-click on the controller.
Ports
To have different devices, such as Display screens, fog machines and etc., you will need to make ports, to be able to link them all to the controller.Ports
Go to the controller, press E on it, go to the output ports and click the add symbol as shown:
Select the port that is you wish to link up with your entity, and name it. (You don't have to name them, but if you have multiple links (as an example indoor dancefloor, outdoor dancefloor), it's always good to categorize them.)
Now to link the props, you will have to once again select all the props of the same category (in this example we will be using DisplayScreens), and simply left-click on the controller. You will have to navigate your ports using the scroll wheel when facing the controller.
Effects
Now to make your entities actually display something, you will have to add effects. Luckily we have loaded presets, so you don't have to make new ones each time.Effects
Simply in the controller, select Actions, and add the entity you are using.
Now simply navigate to the saved presets, find your entity and add an already made action block save file.
Now check the Restart mark, so you wouldn't have to worry about it going black. (If you are going to make custom ones, or mix them around, don't check it. But this is the simplest way). Click on your entity in the timeline, and just press the button to add it to the timeline. (Make sure your entity is selected in the Actions section).
Now just simply add a custom song URL(there is a Tutorial on that as well), or just select a radio channel, click play and you're good to go.
Hope this helped.
Last edited:
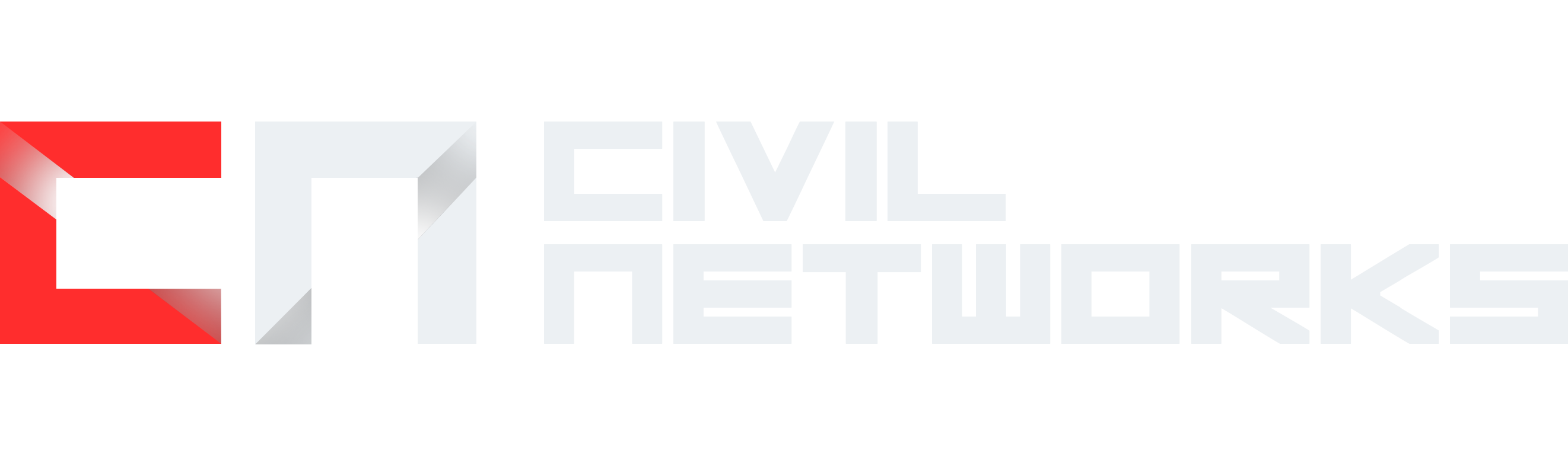
 Donator
Donator